Hálózati biztonsági kulcs: mi ez, és hogyan találja meg?
Ha a Wi-Fi hálózat védett, akkor a csatlakozáskor a készülék megkéri, hogy adjuk meg a hálózati biztonsági kulcsot. Valamilyen oknál fogva a kapcsolat ezen szakaszában sokaknak problémái vannak, és a következő kérdések merülnek fel: mi a hálózati biztonsági kulcs, honnan szerezzük be ezt a kulcsot, hogyan lehet megtudni, stb. Valójában minden nagyon egyszerű. Minden Wi-Fi hálózatnak (útválasztó, hozzáférési pont) van tulajdonosa. Az a személy, aki telepítette az útválasztót és konfigurálta azt. Tehát a Wi-Fi hálózat beállítása során ugyanez a hálózati biztonsági kulcs telepítve van az útválasztóra, vagy csak egy jelszó (ez ugyanaz) védi a vezeték nélküli hálózatot. Így csak azok csatlakozhatnak hozzá, akik ismerik ezt a kulcsot.
Ha az otthoni Wi-Fi hálózathoz való csatlakozáskor megjelenik egy biztonsági kulcs kérése, akkor tudnunk kell a jelszót, amelyet az útválasztó beállításaiban állítottunk be. Írja be a jelszót, és ha egyezik, az eszköz csatlakozik a Wi-Fi-hez. Igen, lehet, hogy elfelejtettük a kulcsot, vagy elvesztettük. Ha ez a helyzet, akkor elmondom, hogyan találhatja meg a Wi-Fi hálózat biztonsági kulcsát. Ha a hálózat valaki másé, akkor nem valószínű, hogy képesek leszünk csatlakozni hozzá. Hacsak nem kér kulcsot a hálózat tulajdonosától. Nyilvános Wi-Fi hálózatok (kávézókban, üzletekben, bevásárlóközpontokban) stb. Esetén a jelszót az intézmény adminisztrációjától lehet beszerezni. Természetesen, ha a hálózat biztonságos.
A Wi-Fi hálózat védelméről és a biztonsági kulcsokról
Az egyes útválasztók beállításainál kiválaszthatja a Wi-Fi hálózati biztonsági algoritmust (WEP, WPA, WPA2) és a titkosítást (TKIP, AES). A jelenlegi legmegbízhatóbb és legnépszerűbb WPA2 algoritmus. Javaslom a használatát. Az algoritmus telepítésekor be kell állítania egy biztonsági kulcsot. Legalább 8 karakter hosszúnak kell lennie. A cikkben erről beszéltem: a vezeték nélküli hálózat biztonságának típusa és titkosítása. Melyiket válasszuk?
Javasoljuk egy erős biztonsági kulcs telepítését, valamint a legmodernebb típusú biztonság és titkosítás használatát. Ez most WPA2 - személyes AES titkosítással. Ezek a beállítások jó jelszóval párosítva megbízhatóan megvédik a vezeték nélküli hálózatot mások eszközeinek csatlakoztatásától. Erről a témáról már írtam külön cikket: a Wi-Fi hálózat és az útválasztó maximális védelme a többi felhasználóval szemben és a hackelés.
A cikkben bemutattam, hogyan kell beállítani a biztonsági kulcsot az útválasztó beállításaiban (a különböző gyártók routereinek példáján keresztül): hogyan védhetjük meg a Wi-Fi hálózatot jelszóval.
Következtetések: a Wi-Fi hálózat biztonsági kulcsa egy jelszó, egy karakterkészlet (például: fw2rLe5tG), amely az útválasztó beállításaiban van megadva, és a Wi-Fi hálózat védelmét szolgálja. Csak akkor csatlakozhat biztonságos vezeték nélküli hálózathoz, miután megadta a készüléken a biztonsági kulcsot. A kérés akkor jelenik meg, miután kiválasztotta a kívánt hálózatot az elérhető hálózatok listájáról.
Hogyan tudom megtudni a Wi-Fi hálózat biztonsági kulcsát?
Ha elfelejtettük a hálózati biztonsági kulcsot, akkor azt valahogyan emlékezni kell, helyre kell állítani, vagy egy másikra kell cserélni. Ezt különböző módon lehet megtenni, amelyet később a cikkben tárgyalok. Ha elfelejtette vagy elveszítette a Wi-Fi kulcsát, akkor az első dolog, amit ajánlok, vegye fel a kapcsolatot azzal a személlyel, aki beállította az útválasztót, és beállította a jelszót (ha természetesen nem Ön volt az). Talán az útválasztó konfigurálásakor a kulcsot valahol rögzítették. Talán még magában a routeren is. Ha az útválasztó varázslót telepített egy internetes szolgáltatótól, akkor valószínűleg a dokumentumba írta a kulcsot, amelyet a munka befejezése után hagyott. Csak ne tévessze össze a Wi-Fi jelszót az internetszolgáltatóhoz való csatlakozáshoz szükséges jelszóval.
Egy másik szempont: szinte az összes útválasztón van egy alapértelmezett vezeték nélküli hálózati kulcs, amely megvédi a Wi-Fi hálózatot, amikor az útválasztó gyári beállításokon van. Addig, amíg meg nem változtatják. Tehát, ha nem módosította a gyári kulcsot, vagy visszaállította az útválasztó beállításait, akkor a vezeték nélküli hálózathoz való csatlakozáshoz a gyári biztonsági kulcsot kell használnia. Általában a router alján található matricára van írva. Különböző módon lehet aláírni: Wi-Fi jelszó, hálózati kulcs, vezeték nélküli kulcs, Wi-Fi kulcs, PIN.

Megmutatom három módját a Wi-Fi biztonsági kulcsának helyreállítására:
- Tekintse meg a biztonsági kulcsot a szükséges Wi-Fi hálózat tulajdonságaiban a Windows beállításai között. Amikor van egy számítógépünk, amely éppen csatlakoztatva van, vagy vezeték nélküli hálózathoz volt csatlakoztatva, akkor a kulcs, amelyről megfeledkeztünk. A WirelessKeyView program segítségével megtudhatja a kívánt hálózat kulcsát is.
- Tekintse meg a Wi-Fi kulcsot az útválasztó beállításai között.
Az Android-eszközön is láthatja a jelszót (ha ehhez a hálózathoz csatlakozott), de ott root-jogokra van szüksége. Nem valószínű, hogy valaki ezt megtenné. Ha van valami, külön utasítások találhatók az interneten.
Megnézzük a hálózati biztonsági kulcsot a Windows 10 rendszerben
Normál helyzet: laptopot, számos más eszközt csatlakoztattak a vezeték nélküli hálózathoz, ami után a kulcsot sikeresen elfelejtették. Az új eszköz csatlakoztatására nincs mód.
Az alábbi módszerrel a hálózati kulcsot csak akkor tudjuk megtekinteni, ha a számítógép jelenleg csatlakozik ehhez a hálózathoz. Ha korábban csatlakozott ehhez a hálózathoz, de most nincs csatlakoztatva, és Ön rendelkezik Windows 10-tel, akkor használja a WirelessKeyView programot.Ha Windows 7 rendszert futtat, olvassa el a cikk utasításait: hogyan lehet megtudni a Wi-Fi jelszavát, vagy mit kell tennie, ha elfelejtette a jelszavát?
Windows 10 rendszerben nyissa meg a "Hálózati és internetes beállítások" elemet.

Lépjen a "Hálózati és megosztási központ" oldalra.

Kattintson arra a hálózatra, amelyhez számítógépünk jelenleg csatlakozik.

A megnyíló ablakban kattintson a "Vezeték nélküli hálózat tulajdonságai" gombra. Egy új ablakban lépjen a "Biztonság" fülre, és tegyen pipát a "Bevitt karakterek megjelenítése" mellé. Kulcsunk (Wi-Fi jelszó ) megjelenik a "Hálózati biztonsági kulcs" mezőben .
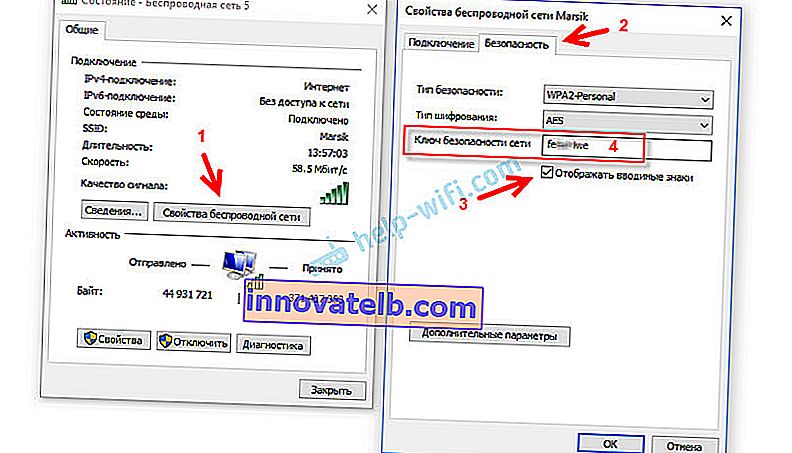
Ha ez a módszer nem működött , de biztos abban, hogy számítógépe csatlakozott ehhez a vezeték nélküli hálózathoz (a Windows megjegyezte a kulcsot), akkor megpróbálhatja megtekinteni az összes mentett hálózatot és a hozzájuk tartozó jelszavakat a WirelessKeyView program segítségével. Windows 10, Windows 8, Windows 7 és még Windows XP operációs rendszereken is működik.
Töltse le a programot a hivatalos webhelyről //www.nirsoft.net/utils/wireless_key.html (letöltési link az oldal alján), nyissa meg az archívumot, és futtassa a WirelessKeyView.exe fájlt.
A program elindítása után megtaláljuk a hálózatunkat (név szerint), és megnézzük a jelszót a "Kulcs (Ascii)" mezőkben.
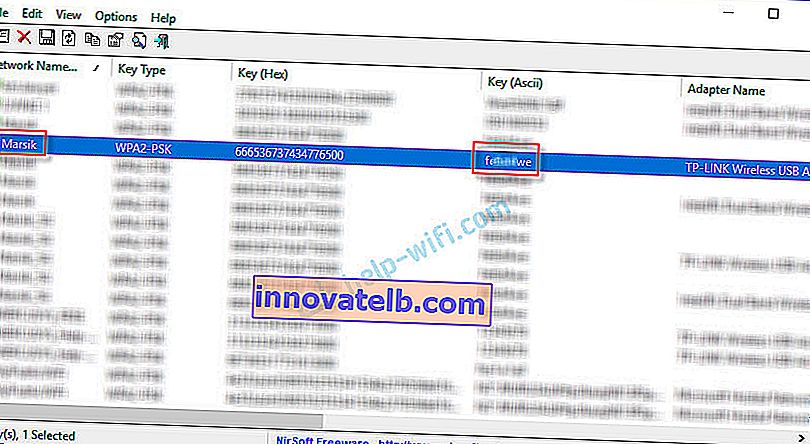
Mivel a program nagy valószínűséggel be fog mászni néhány rendszerfájlba, az antivírus esküt tehet rá (az enyém hallgatott). Szükség esetén egy időre kikapcsolhatja az antivírust.
Hogyan tekinthető meg a Wi-Fi kulcs az útválasztó beállításaiban?
A hálózati biztonsági kulcs az útválasztó beállításai között tekinthető meg. Sőt, ha szükséges, újra cserélhető. Ez egy sokoldalúbb megoldás, mivel az útválasztó beállításait szinte bármilyen eszközről megadhatja. Beleértve a routerhez való csatlakozást hálózati kábelen keresztül. Ha nem tudunk Wi-Fi-n keresztül csatlakozni, mert elfelejtettük a biztonsági kulcsot, és valahogy meg kell találnunk.
Ha hozzáfér az útválasztó beállításaihoz, fontolja meg, hogy a probléma megoldódott.
A legfontosabb dolog az útválasztó beállításainak megadása. Lásd ezt az útmutatót: az útválasztó beállításainak megadása. Ha nem tud bejutni, írja be a router modelljét a megjegyzésekbe, és írja le a problémát (mi nem működik pontosan és melyik szakaszban). Megpróbálok megoldást javasolni.
Az útválasztó webes felületén találja meg a vezeték nélküli Wi-Fi hálózat biztonsági beállításait tartalmazó részt. Ha figyelembe vesszük a TP-Link útválasztó példáját (régi webes felülettel), akkor a "Vezeték nélküli mód" - "Vezeték nélküli biztonság" részben megtekintheti / módosíthatja a hálózati biztonsági kulcsot. A kulcs a "Vezeték nélküli jelszó" mezőben található.

Mentse el a jelszót (írja le valahova). Ha szükséges, módosítsa és mentse a beállításokat. Csak akkor kell újra csatlakoztatnia az összes eszközt a vezeték nélküli hálózathoz.
Ezek a cikkek segítenek megtalálni és megtekinteni vagy megváltoztatni az útválasztó Wi-Fi hálózati kulcsát (utasítások különböző gyártók számára):
- A Wi-Fi jelszó megváltoztatása vagy elhelyezése a TP-Linken
- Hogyan lehet megváltoztatni a jelszót egy D-Link Wi-Fi útválasztón
- Netis: a Wi-Fi hálózati jelszó megváltoztatása
- Jelszó beállítása (módosítása) az Asus Wi-Fi útválasztón
- Változtassa meg a jelszót a Tenda routeren
- Jelszó megváltoztatása vagy beállítása a ZyXEL útválasztón
- Jelszó megváltoztatása (beállítása) a Totolink útválasztón
Ha bármilyen kérdése van, akkor tegye fel őket a megjegyzésekben. Együtt fogunk emlékezni a Wi-Fi hálózat biztonsági kulcsára 🙂