Hogyan állítsuk be a helyi hálózatot a Windows 10 rendszerben? Megosztási lehetőségek és mappamegosztás a Windows 10 rendszerben
Korábban már közzétettem a helyi hálózat Windows 10 rendszerben történő beállítására vonatkozó részletes utasításokat. A beállításhoz azonban a Windows 10-ből eltávolított otthoni csoportot használtam (az 1803-as és újabb verziókban). Ez azt jelenti, hogy a régi utasítás már nem releváns, mivel a Windows 10 1803 házi csoportja már nincs meg. De természetesen minden funkció megmaradt, és az első tízben továbbra is megoszthat mappákat és nyomtatókat, megoszthat egy adott mappát, hálózati hozzáférést kaphat más számítógépekhez stb. Még egyszerűbb és jobb, a felesleges beállításokat eltávolították. Az otthoni csoportot a helyi hálózat beállításának egyszerűsítésére, valamint a fájlok és nyomtatók megosztására használták. De valójában ez csak bonyolította a helyi hálózat létrehozásának folyamatát a tekervényes beállításokkal. Könnyebb manuálisan megnyitni a megosztott hozzáférést és megosztani a mappát a hálózaton,mint egy házcsoport felállításával kavarni.
A helyi hálózatot általában olyan számítógépek között konfigurálják, amelyek útválasztón (Wi-Fi-n, hálózati kábelen keresztül) vagy egy kapcsolón keresztül kapcsolódnak egymáshoz. Szükség esetén két számítógépet közvetlenül csatlakoztathat hálózati kábellel, de valószínűleg ezt a módszert senki más nem fogja használni. A Windows 10 mappáit nemcsak más számítógépekkel, hanem mobileszközökkel is megoszthatja. Például a számítógépen a hálózaton keresztül megosztott mappákhoz hozzáférést lehet elérni mobileszközökről, tévékészülékekről és más, Android rendszeren futó eszközökről. De leggyakrabban a helyi hálózatot kifejezetten a számítógépek közötti fájlcserére konfigurálják. Ha a hálózaton vannak számítógépek a Windows 7 és a Windows 8 rendszerrel, akkor a megosztási beállításokat szinte ugyanúgy konfigurálják, mint a Windows 10 rendszerben.a Windows 10 számítógépen megosztott fájlok zökkenőmentesen jelennek meg a Windows 7 számítógép Hálózati szomszédságában, és fordítva. A lényeg az, hogy a hálózati felfedezés mindkét számítógépen engedélyezve legyen.
Felkészülés a helyi hálózat beállítására a Windows 10 rendszerben
Ha kábel vagy Wi-Fi hálózaton keresztül csatlakozik egy útválasztóhoz, a Windows 10 hálózati profilt rendel a kapcsolathoz: "Nyilvános" vagy "Privát" . Itt minden egyszerű. A "Nyilvános" az, amikor a számítógép nyilvános, külföldi hálózathoz csatlakozik. Például valahol egy kávézóban, szállodában, egy barátom házában stb. A "privát" egy kapcsolat az otthoni hálózathoz. Célszerű csak akkor telepíteni ezt a profilt, ha csatlakozik a hálózathoz (az útválasztójához, amely megbízhatóan védett. Lásd: A Wi-Fi hálózat és az útválasztó maximális védelme más felhasználók és hackelés ellen) című cikket. A kiválasztott profiltól függően a megosztás és a tűzfal néhány beállítása megváltozik.
A helyi hálózat beállításához azt javaslom, hogy állítsa be a "Privát" hálózati profilt Ethernet vagy Wi-Fi kapcsolatokhoz. Nos, ennek megfelelően nyissa meg a fájlmegosztást csak azokon a hálózatokon, amelyekben megbízik (amelyeket Ön irányít). A hálózati profil megváltoztatásának témájában már részletes utasításokat írtam: otthoni (privát) és nyilvános (nyilvános) Windows 10 hálózat.
Ezt nem nehéz megtenni. Az Ethernet kapcsolat tulajdonságaiban:
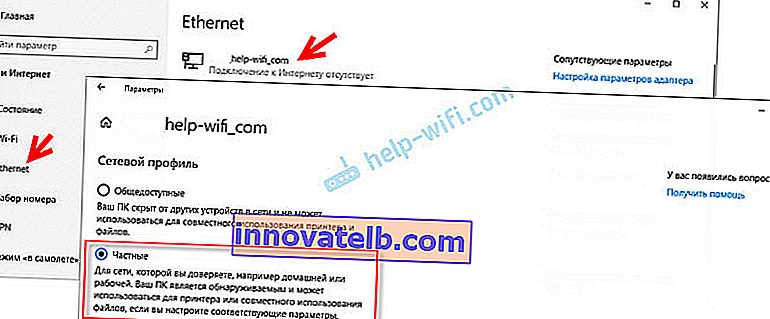
A Wi-Fi hálózat tulajdonságai között:
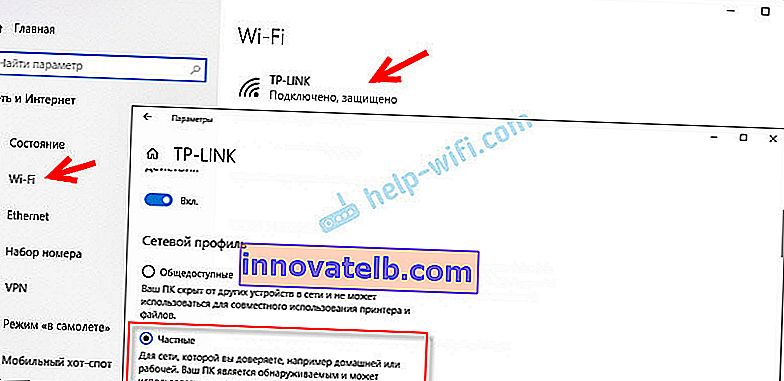
A csatlakozáshoz hozzárendelte a szükséges hálózati profilt, folytathatja a helyi hálózat konfigurálását.
Megosztási beállítások konfigurálása Windows 10 rendszerben
Meg kell nyitnunk a "Speciális megosztási beállítások" ablakot. Ez a „Hálózati és megosztási központon” keresztül, vagy a „Hálózat és internet” - „Megosztási beállítások” részben található opciókban tehető meg.

A "Privát (jelenlegi profil)" profilhoz a következő beállításokat kell megadnunk:
- Engedélyezze a hálózati felfedezést - ha a hálózati felfedezés engedélyezett, akkor számítógépünk látni fogja a hálózat többi számítógépét, és más számítógépek számára is látható lesz.
- Fájl- és nyomtatómegosztás engedélyezése - az engedélyezés után az összes mappa és nyomtató, amelyet meg lehet osztani, elérhetővé válik a helyi hálózat más eszközei számára. Alapértelmezés szerint ezek a szokásos megosztott mappák (Megosztott zene, Megosztott dokumentumok, Megosztott videók stb.). A cikk későbbi részében bemutatom, hogyan oszthatja meg a számítógépen található mappákat.

Ezenkívül megváltoztatjuk az "Összes hálózat" profil következő beállításait :
- Engedélyezze a megosztást, hogy a hálózati felhasználók olvashassanak és írhassanak fájlokat megosztott mappákba.
- Jelszóval védett megosztás letiltása. Jelszóvédelemmel vagy anélkül történő megosztás esetén a különbség az, hogy meg kell-e adnia egy jelszót, amikor egy adott számítógépen megosztott mappához fér hozzá. Otthoni hálózaton általában nincs szükség jelszóra. De ha szükséges, elhagyhatja a jelszóvédelmet. Ezután más számítógépekre kérjük a felhasználónevet és a jelszót (távoli számítógép-felhasználó).
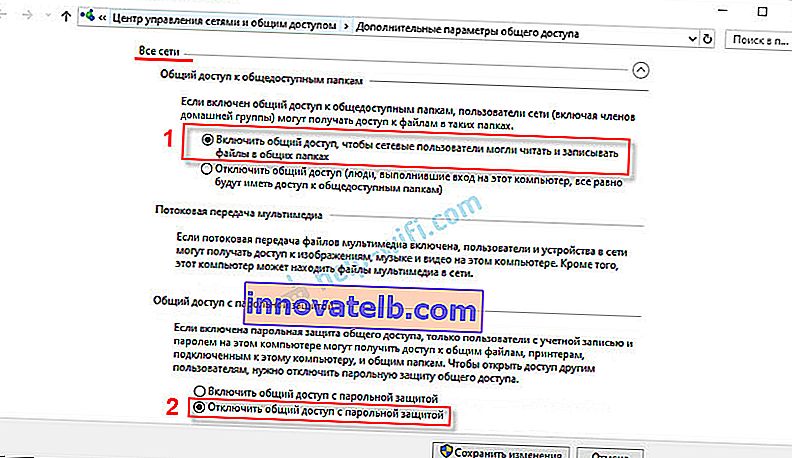
Kattintson a "Változtatások mentése" gombra !
Összes! A helyi hálózat beállítása a Windows 10 rendszerben befejeződött.
Megosztott mappák elérése a helyi hálózat másik számítógépről
A megosztás beállítása után hozzáférhetünk a megosztott mappákhoz más számítógépekről, amelyek ugyanabban a hálózatban vannak (ugyanazon az útválasztón vagy kapcsolón keresztül csatlakoznak).
Más számítógépeken célszerű ugyanazokat a megosztási beállításokat végrehajtani, mint a fentiekben. Ha ezt megteszi, a Network Neighborhood számítógépe azonnal megjelenik az Intézőben a "Hálózat" fülön. Ellenkező esetben a hálózat felfedezését magának a felfedezőnek kell engedélyeznie (az alábbi képernyőképek).Léphet közvetlenül a felfedezőhöz, a "Hálózat" fülre. Ha a hálózati felfedezés le van tiltva ezen a számítógépen, akkor egy üzenet jelenik meg: "A hálózati felfedezés le van tiltva. A hálózati számítógépek és eszközök nem láthatók . "
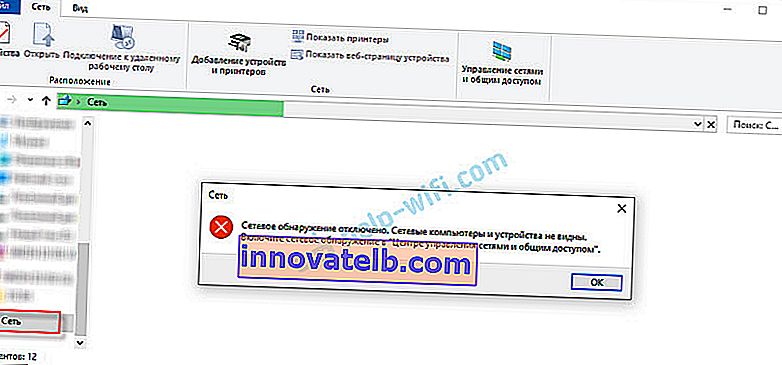
Kattintson az "OK" gombra, és egy sárga sáv jelenik meg a tetején, ahol "bekapcsolhatja a hálózati felfedezést és a fájlmegosztást".
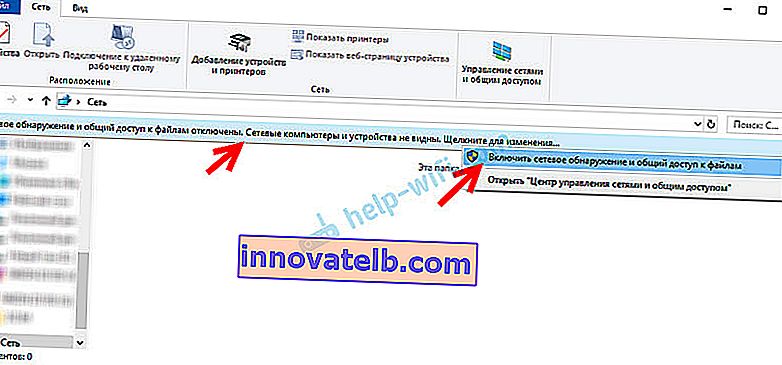
És ha a hálózat, amelyhez csatlakozik, "Nyilvános" állapotot kap, akkor egy másik ablak jelenik meg. Válassza a következő opciót: "Nem, tegye a hálózathoz priváttá a számítógépet."
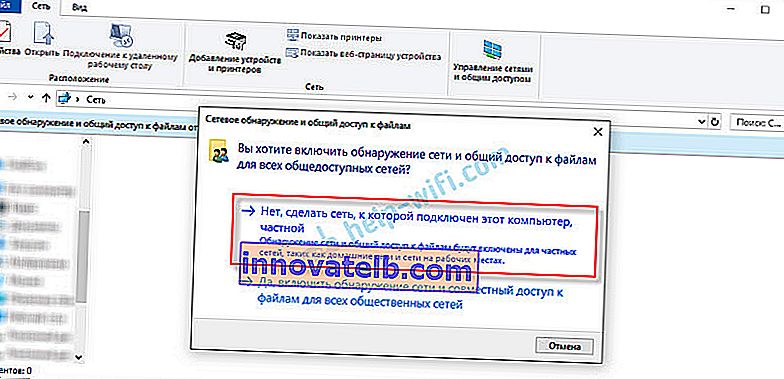
Ezt követően a "Számítógépek" azonnal megjelenik a felfedező "Hálózat" fülén. Számítógépünk szintén megjelenik a helyi hálózat többi számítógépével együtt.
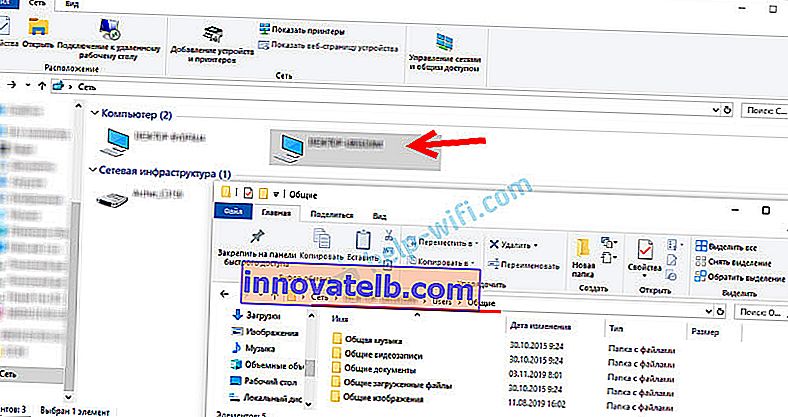
Minden készen áll!
Ha nem tud hozzáférni egy megosztott mappához egy másik számítógépen, akkor ellenőriznie kell, hogy a fájlokhoz és mappákhoz való megosztott hozzáférés megengedett-e a tűzfal (antivírus) beállításaiban annak a számítógépnek a privát hálózatához, amelyen megosztottuk ezeket a mappákat. Ideiglenesen (ellenőrzés céljából) leállíthatja a tűzfalat (víruskereső). Külön, részletes cikkünk is van erről a témáról: megosztott mappák, hálózati számítógépek, flash meghajtók, meghajtók nem jelennek meg a Windows Intéző "Hálózat" lapján.Éppen egy helyi hálózatot hoztunk létre két Windows 10 rendszert futtató számítógép között. Mindkét számítógép a hálózaton keresztül férhet hozzá (esetemben Wi-Fi-n keresztül, útválasztón keresztül). Alapértelmezés szerint a hozzáférés csak az egyes megosztott mappák számára nyitott. Fájlok számítógépek közötti cseréjéhez használhatja ezeket a mappákat (fájlokat másolhat rájuk, megtekintheti, törölheti), vagy manuálisan megnyithatja a megosztott hozzáférést más mappákhoz, amelyek a számítógép merevlemezén találhatók. Ezután részletesebben megmutatom, hogyan lehet megosztani egy mappát a Windows 10 rendszerben.
Hogyan lehet megosztani egy mappát a Windows 10 rendszerben?
A Windows 10 rendszerben néhány másodperc alatt fájlokat vagy mappákat oszthat meg (mappákat oszthat meg). Azt is megmutatom, hogyan állíthatja le a mappa / fájl megosztását, és megnézheti, hogy mely mappák vannak megosztva.
Egyszerűen kattintson a jobb gombbal bármelyik mappára vagy fájlra, mutasson az egérrel a Megosztás megosztása menüre, és válassza az Egyének lehetőséget .

Ezután ki kell választania azt a felhasználót, akinek a mappát megosztják. Az otthoni hálózaton kiválaszthatja a "Mindenki" lehetőséget. Ebben az esetben az összes hálózati tag hozzáférhet a fájlhoz / mappához. Létrehozhat egy új felhasználót, és felhasználónévvel / jelszóval elérheti a mappát más számítógépekről (ha nem tiltotta le a jelszóval védett megosztást).
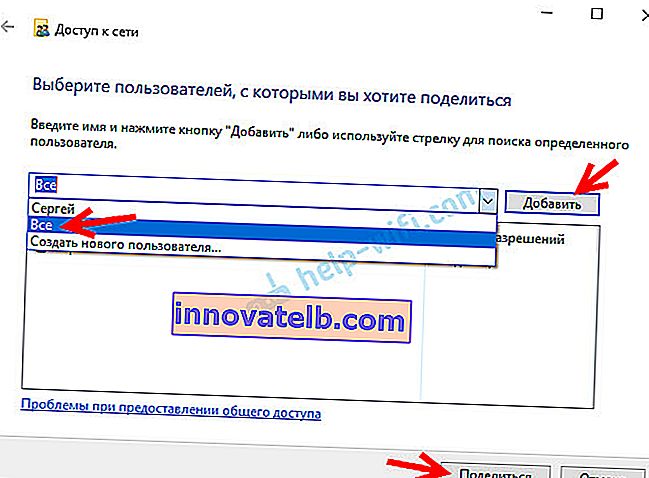
A Mindenki felhasználó (vagy egy új felhasználó) számára megváltoztathatja egy fájl vagy mappa engedélyeit a Windows 10 rendszerben. Alapértelmezés szerint a mappa / fájl csak olvasható. Beállíthatja az „Olvasás és írás” beállítást. Ezután a hálózat többi felhasználója megváltoztathatja / törölheti a mappában lévő fájlokat, újakat írhat, fájlokat szerkeszthet.
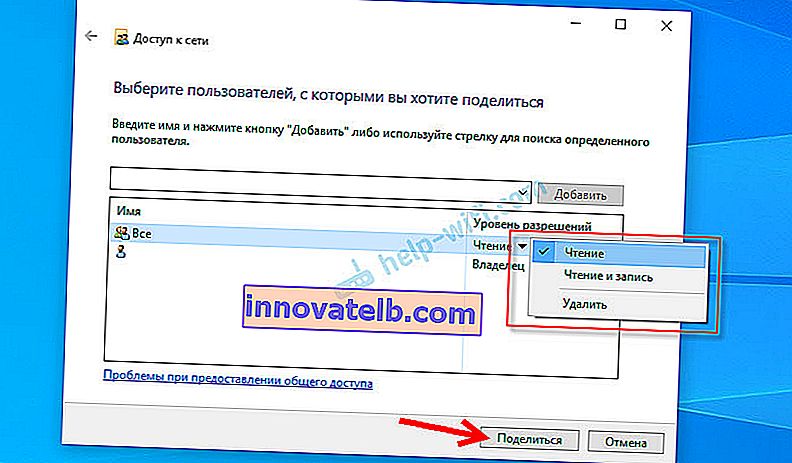
A "Megosztás" gombra kattintás után megjelenik egy ablak, amelyben a fájl vagy mappa hálózati címe lesz feltüntetve. Ez a cím másolható és felhasználható az erőforrás eléréséhez a helyi hálózat más számítógépeiről (csak lépjen az explorer címére).
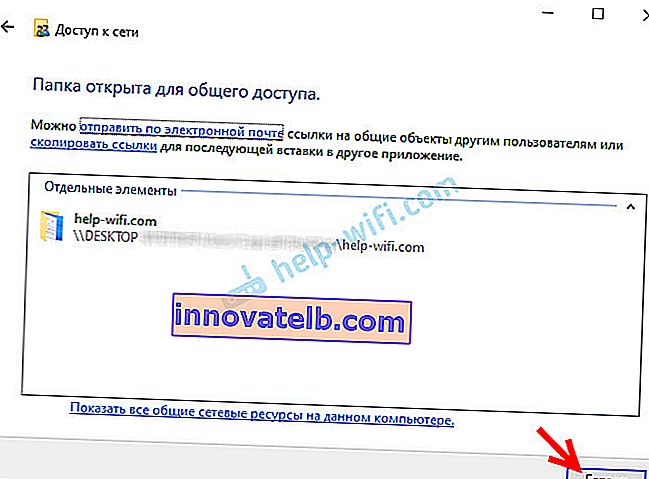
Nem kell megadnia a címet a megosztott mappához való ugráshoz. Egy másik számítógépen egyszerűen lépjen a Windows Intéző "Hálózat" szakaszába. Megnyitjuk a szükséges számítógépet a helyi hálózatunkról, és elmegyünk a megosztott mappába, amelyhez most megnyitottuk a hozzáférést.
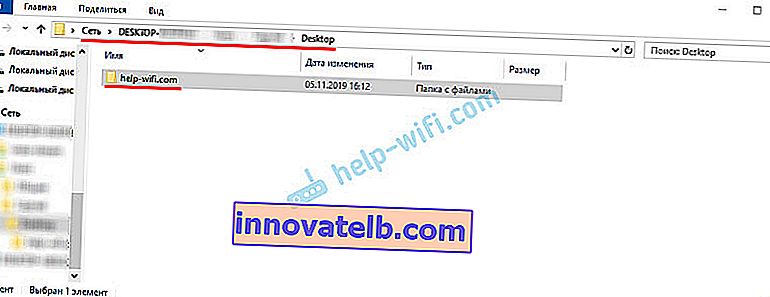
Mivel beállítottam az olvasási és írási engedélyeket ehhez a mappához, problémamentesen szerkeszthetem, törölhetem és új fájlokat hozhatok létre ebben a mappában. A jogok a megosztott mappában található összes fájlra vonatkoznak.
Hogyan lehet kikapcsolni egy mappa vagy fájl megosztását a Windows 10 rendszerben?
Egyszerűen kattintson a jobb egérgombbal egy mappára vagy fájlra, válassza a „Megosztás ide” lehetőséget, majd kattintson a „Tegye elérhetővé” elemre .

A Windows 10 rendszerben ilyen egyszerűen leállíthatja a mappa / fájl megosztását.
Felhívjuk figyelmét, hogy a "Tegyen elérhetővé" elem ("Hozzáférés bezárása", "A megosztás kikapcsolása") bármely mappa tulajdonságában megjelenik, még akkor is, ha ez nem megosztott. Így kell lennie.Hogyan tekinthetem meg a számítógépemen megosztott összes mappát és fájlt?
Ehhez lépjen az explorer \\ localhost címére

Megnyílik egy mappa, amely tükrözi a számítógépen megosztott más mappákat és fájlokat.
Utószó
Számomra, és valószínűleg sokak számára is, a helyi hálózat mindig valami bonyolult és érthetetlen dolog volt. Úgy tűnik, hogy megérti, mire szolgál, és hogyan tudja használni, de nem teljesen világos, hogyan működik és hogyan kell konfigurálni. Van néhány érthetetlen és zavaros paraméter, általános hozzáférés, jogok, fiókok stb., De ha kitalálod, vagy még jobban konfigurálod magad, azonnal megérted, hogy nincs benne semmi bonyolult. A Windows 10 1803-ban eltávolított otthoni csoport nélkül is könnyen konfigurálható és felhasználható fájlok, mappák és nyomtatók megosztására a helyi hálózaton.
Frissítés: elkészített utasítások a hálózati nyomtató csatlakoztatásához és konfigurálásához a Windows 10 rendszerben.
Hagyja meg észrevételeit, kérdéseit és kiegészítéseit. Ha valamit elfelejtettem, vagy rosszul írtam, ossza meg a hasznos információkat a megjegyzésekben! Szívesen szerkesztem és kiegészítem a cikket.