Mi a WPS egy Wi-Fi útválasztón? Hogyan kell használni a WPS funkciót?
Valószínűleg a legtöbb felhasználó nem is tudja, hogy routereik olyan technológiával rendelkeznek, mint a WPS (vagy QSS). Röviden és egyszerűen: a WPS (Wi-Fi Protected Setup) egy olyan technológia, amelyet kifejezetten az eszközök Wi-Fi hálózathoz való csatlakoztatásának egyszerűsítésére fejlesztettek ki. A WPS segítségével eszközöket csatlakoztathat egy Wi-Fi útválasztóhoz anélkül, hogy meg kellene adnia a vezeték nélküli hálózat jelszavát. Ami nagyon kényelmes.
Szinte minden modern útválasztón van WPS gomb. Ugyanez a szakasz található az útválasztó beállításainál. És sokakat érdekel a kérdés, miért van szükség erre a WPS gombra, mi az általában, és hogyan kell használni ezt a technológiát. Mindezeket a kérdéseket részletesen megvizsgáljuk a cikkben.
Megmutatom, hogyan lehet különféle eszközöket csatlakoztatni egy Wi-Fi hálózathoz jelszó megadása nélkül (laptopok, Android mobil eszközök), és hogyan lehet WPS-t beállítani (engedélyezni vagy letiltani) különböző útválasztókon (TP-LINK, ASUS, D-LINK, ZyXel).
Mire szolgál a router WPS gombja és hogyan kell használni?
A gombra a WPS technológia aktiválásához van szükség. Szinte minden útválasztón van ilyen gomb. Általában WPS írja alá . Valahogy így néz ki (ASUS routeren):

Nem ritkán a gombot kombinálják az útválasztó visszaállítási funkciójával. Ez nagyon gyakori a TP-LINK útválasztókon.
Vigyázzon, ne tartsa sokáig a "WPS / RESET" gombot. Körülbelül 5 másodpercig tartva az útválasztó beállításait visszaállítja a gyári beállításokra.

A ZyXel új útválasztóin pedig a WPS funkció engedélyezése gomb így néz ki:

Mindenesetre egy ilyen gomb megtalálása az útválasztó testén egyáltalán nem nehéz. Nos, ha nincs, akkor menjen az útválasztó beállításaihoz, és keresse meg a megfelelő elemet a vezérlőpulton (a cikk alatt alább megmutatom, hogyan kell ezt csinálni).
A funkció egyetlen gombnyomással aktiválódik. Az ASUS útválasztóm esetében 1 másodpercig kell tartani a gombot. Ha a WPS funkció be van kapcsolva, akkor valószínűleg az útválasztón lévő jelzőfény villog. Az ASUS útválasztón az áramjelző villog. Egyes útválasztók külön mutatóval rendelkeznek, általában lakat formájában. A funkció egy ideig aktiválódik, majd a jelző villog. Egy gombnyomással újraaktiválható.
Hogyan lehet csatlakozni a Wi-Fi-hez jelszó megadása nélkül a WPS-en (QSS) keresztül?
Kitaláltuk a technológia aktiválását az útválasztón, most nézzük meg a különböző eszközök csatlakoztatásának folyamatát.
Wifi-hálózathoz való csatlakozás módja jelszó megadása nélkül (WPS-en keresztül):
- Amikor a WPS gomb az útválasztón és a csatlakoztatott eszközön van. Például egy külső USB Wi-Fi vevő, elég, ha mindkét eszközön megnyomja a gombot, és létrejön a kapcsolat.
- Ha a Wi-Fi-hez csatlakozni kívánt eszköz nem rendelkezik mechanikus gombbal, de nincs rajta laptopokon, okostelefonokon, táblagépeken stb., Akkor a WPS-t az útválasztón lévő gomb aktiválja, például egy számítógépen a kapcsolat automatikus. Mobileszközökön a beállításokban egyszerűen válassza ki a kapcsolatot a WPS segítségével. Minden az adott eszköztől függ.
- Vannak olyan útválasztók, amelyek nem rendelkeznek WPS-gombbal. De ez nem jelenti azt, hogy a technológia nem támogatott. Mindenesetre aktiválhatja ezt a technológiát az útválasztó beállításain keresztül.
- Csatlakozás PIN-kód használatával. A WPS funkció beállításaiban egy speciális PIN-kód van beállítva, amellyel eszközöket is csatlakoztathat. Egyszerűen válassza ki a megfelelő csatlakozási módot és írja be a kódot.
A Wi-Fi-hez való csatlakozáshoz az alábbiakban ismertetett módszerek használatával engedélyezni kell a WPS funkciót az útválasztón. Alapértelmezés szerint be van kapcsolva, de a D-LINK-en ki volt kapcsolva. Tehát, ha nem tiltott le semmit, akkor minden működni fog. Ha valami nem sikerül, akkor ellenőriznie kell a beállításokat. Hogyan lehet ezt megtenni, az alábbiakban a cikkben írok.
WPS-hez csatlakozunk egy számítógéphez (laptophoz) Windows 7, 8, 10 rendszereken WPS-en keresztül
Itt minden nagyon egyszerű. Nyissa meg a számítógépen a csatlakozáshoz rendelkezésre álló hálózatok listáját, válassza ki a kívánt hálózatot, majd kattintson a "Csatlakozás" gombra.
Megjelenik egy jelszóbeviteli ablak. Az alábbiakban pedig egy üzenetnek kell lennie: "Az útválasztón lévő gomb megnyomásával is csatlakozhat." Lehet, hogy várnia kell néhány másodpercet, amíg ez az üzenet megjelenik.
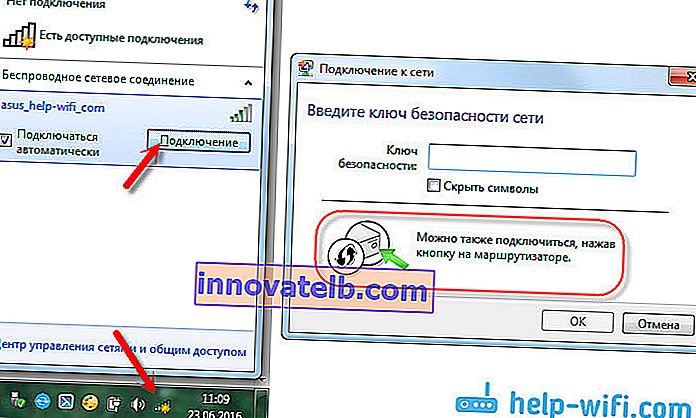
Most nyomja meg a router WPS gombját, és a számítógép jelszó megadása nélkül csatlakozik a Wi-Fi-hez.
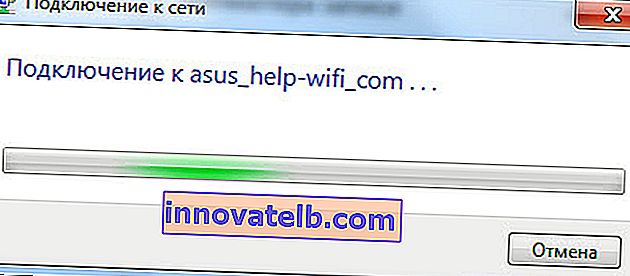
Ennyi, használhatja a vezeték nélküli internetkapcsolatot. Nem kell semmit letiltania az útválasztón.
Ha van WPS (QSS) gombbal rendelkező adaptere
Például van egy WPS gomb az ASUS routeremen, és egy QSS gomb a TP-LINK USB Wi-Fi adapteren.

Menj, amikor mindkét eszközön megnyomod a gombot, létre kell hozni a kapcsolatot. Ez az, de ha megértem, a Wi-Fi adapter saját segédprogramját telepíteni kell a számítógépre. A készlethez kapott lemezen található. Az adaptermodell hivatalos oldaláról is letöltheti.
WPS kapcsolat Android okostelefonokhoz és táblagépekhez
Ha Wi-Fi-hálózathoz szeretne csatlakozni anélkül, hogy jelszót írna be az Android-on, meg kell lépnie a Wi-Fi-beállítások között, ki kell választania a speciális beállításokat, majd a WPS használatával ki kell választania egy kapcsolatot, és meg kell nyomnia az útválasztó egyik gombját. Az okostelefon vagy táblagép automatikusan csatlakozik a Wi-Fi hálózathoz.
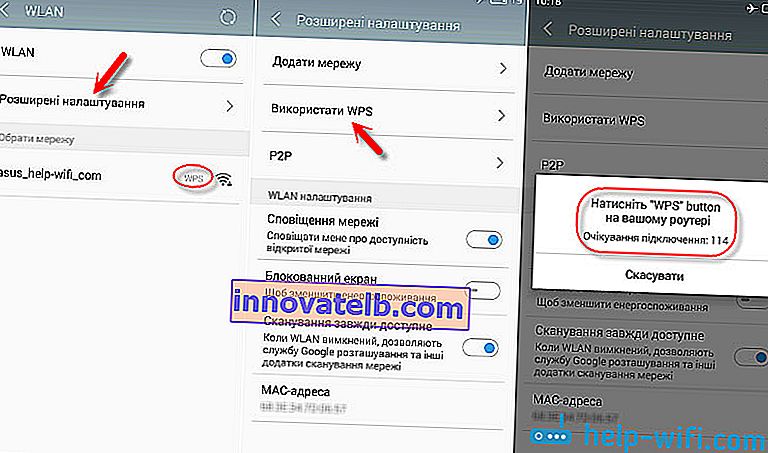
Különböző eszközökön ezek a beállítások másképp nézhetnek ki. De az eljárás ugyanaz lesz. Itt választhatja azt is, hogy WPS-en keresztül csatlakozzon-e PIN-kód segítségével.
A WPS technológia akkor is használható, ha a Philips TV (Android TV) Wi-Fi-jéhez csatlakozik.
Ami az iOS-t (iPhone, iPad stb.) Illeti, ha jól értem, ott nincs WPS támogatás. Ha tévedek, ha tudod, akkor írj a megjegyzésekbe.
Hogyan lehet engedélyezni, letiltani és konfigurálni a WPS-t (QSS) egy útválasztón?
Vizsgáljuk meg a Wi-Fi Protected Setup alapvető beállításait a különböző gyártók útválasztóin. Ott gyakorlatilag nincsenek beállítások. Alapvetően ez a technológia letiltása (mivel alapértelmezés szerint engedélyezett), és a PIN-kód megváltoztatása.
TP-LINK útválasztókon
Nyissa meg az útválasztó beállításait, és lépjen a "WPS" fülre. Ha nem tudja, hogyan lépjen be a központba, olvassa el ezt a kézikönyvet.
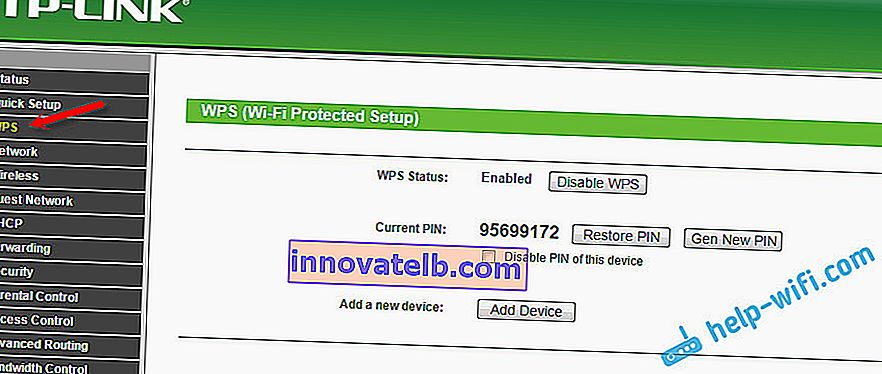
Ha új firmware verziója van (kék)
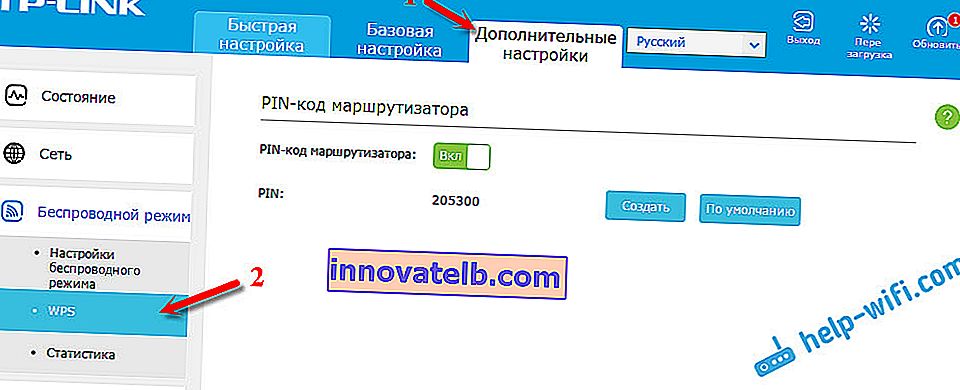
WPS-kezelés ASUS útválasztókon
Ha ASUS útválasztója van, akkor lépjen a 192.168.1.1-es beállításokhoz, menjen a "Vezeték nélküli hálózat" - "WPS" fülre.
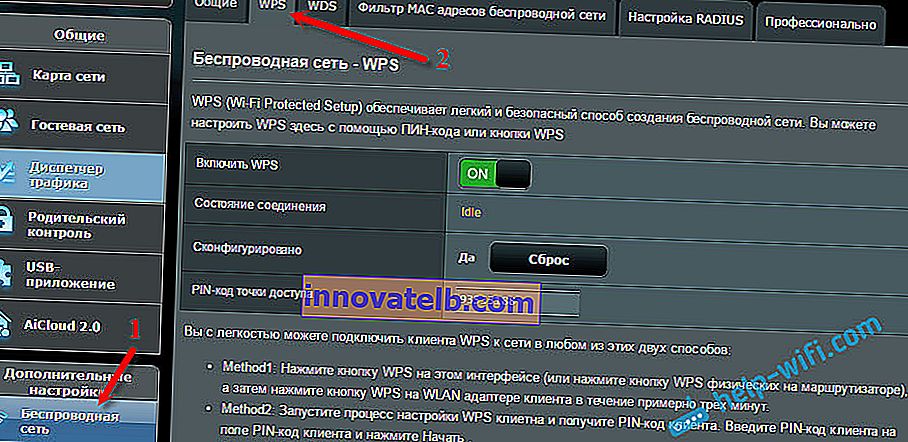
Gyors Wi-Fi beállítás (WPS) a ZyXEL Keenetic-en
Elég, ha megnyitja a "Wi-Fi hálózat" fület a beállításokban. Itt láthatja a szükséges beállításokat.
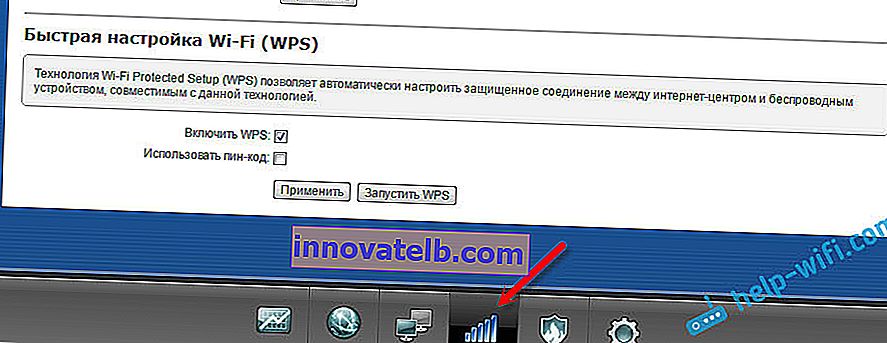
Wi-Fi Protected Setup a D-LINK-en
Lépjen a D-LINK vezérlőpultra, lépjen a "Wi-Fi" - "WPS" fülre. Egyébként, mint kiderült, ez a technológia alapértelmezés szerint le van tiltva a D-LINK routereken. Ezért engedélyeznie kell.
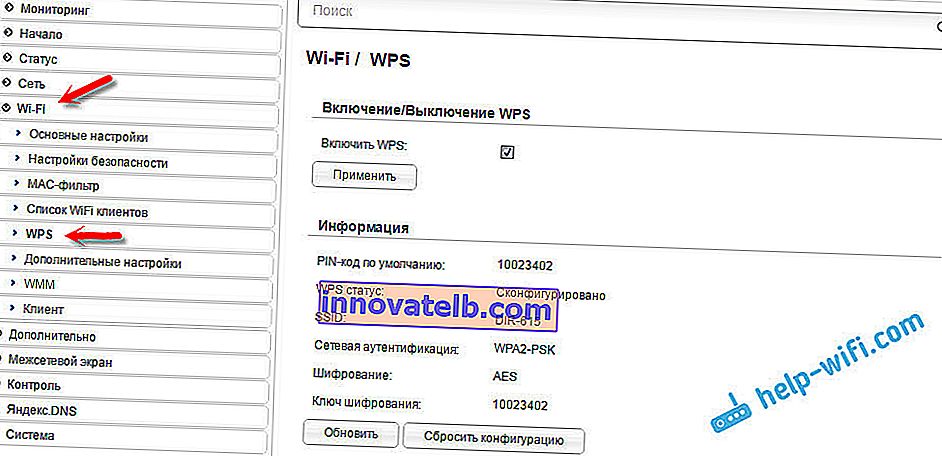
Nos, ne felejtse el elmenteni a beállításokat.
következtetések
A WPS (QSS) segítségével valóban gyorsan csatlakoztathatja készülékét a Wi-Fi-hez jelszó megadása nélkül. A technológia működik és nagyon könnyen használható. Személy szerint csak néhányszor használtam ezt a funkciót. Nincs szükség új eszközök gyakori csatlakoztatására, és a jelszó megadása nem nehéz.
Egyébként, ha nem használja a WPS funkciót, akkor célszerű letiltani. Őszintén szólva nem tudom miért, de már többször találkoztam olyan információkkal, amelyek biztonsági okokból célszerű letiltani. Bár szerintem ez teljes hülyeség. A lényeg, hogy kényelmes lenne vezeték nélküli hálózatot használni, új eszközöket csatlakoztatni stb.