Hogyan lehet egy útválasztót csatlakoztatni egy laptophoz?
Az útválasztó beállítása során, vagy a beállítás után, amikor minden már működik, gyakran szükségessé válik az útválasztó csatlakoztatása egy laptophoz. Annak érdekében, hogy a laptop hozzáférjen az internethez, és szükség esetén beléphessen az útválasztó beállításaiba.
Ez a cikk kezdőknek szól. Megmutatom, hogyan lehet egy útválasztót csatlakoztatni egy laptophoz kábel nélkül (Wi-Fi-n keresztül) és hálózati kábelen keresztül. Kiderült, hogy legalább kétféleképpen csatlakoztathatja ezt a két eszközt.
Van egy pont. Nem az útválasztót csatlakoztatjuk a laptophoz, hanem a laptopot az útválasztóhoz. Igen, nincs különbség, de helyesebb lesz. A lényeg az, hogy az útválasztó független eszköz. És minden eszköz, amely csatlakozik hozzá, kliens. Mi az a router, azt már elmondtam.
Tehát két lehetőség:
- Vezeték nélkül, Wi-Fi-n keresztül. Mivel szinte minden laptop rendelkezik beépített Wi-Fi modullal, és egy útválasztó elosztja a Wi-Fi hálózatot, a legtöbb ember "az éteren keresztül" csatlakozik az internethez. Sokkal kényelmesebb így.
- A kábelen keresztül. Különböző helyzetek vannak. Lehet, hogy a laptop Wi-Fi-je nem működik, a vezeték nélküli hálózat le van tiltva az útválasztón, néhány probléma, alacsony sebesség stb. Ebben az esetben hálózati kábellel csatlakoztathatja az útválasztót a laptophoz. De az új laptop modellek (főleg ultrabookok) már nem rendelkeznek beépített LAN porttal. Általában adapterként érkezik.
Azonnal megadom a választ, hogy a jövőben ne legyenek olyan kérdések, mint "amit a TP-Link példáján mutattál meg, de az ASUS routeremmel hogyan kell mindent megtenni?" - függetlenül attól, hogy milyen gyártója van az útválasztójának (TP-Link, Netis, ASUS, D-Link, ZyXEL, Tenda stb.). Az internetet kábelen és Wi-Fi-n keresztül terjesztheti. Csak akkor, ha ez egy szokásos útválasztó, nem valamiféle mobil vagy Wi-Fi nélküli modem.
Csatlakoztatunk egy laptopot egy routerhez vezeték nélkül
Nincs ebben semmi nehéz. Csak nem ritka, hogy a laptopon a Wi-Fi nincs konfigurálva. Leggyakrabban nincs telepítve a Wi-Fi modul működéséhez szükséges illesztőprogram, vagy maga az adapter le van tiltva.
Először megmutatom, hogyan lehet vezeték nélküli kapcsolatot létrehozni, majd megvizsgáljuk a lehetséges problémákat. Hagyok linkeket a megoldásokkal ellátott utasításokra.
Például a Windows 10. Kattintson a kapcsolat ikonra, amely az értesítési sávban található. Válassza ki a hálózatát, és kattintson a "Csatlakozás" gombra.
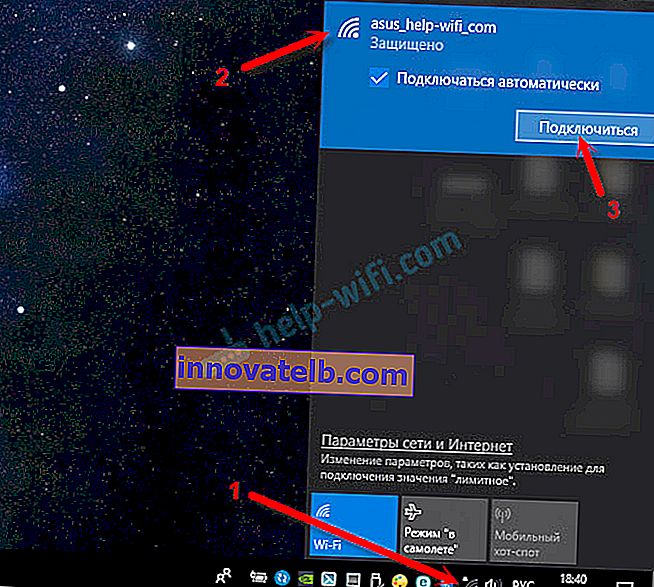
Ha védett, akkor meg kell adnia egy jelszót. Ha még nem változtatta meg a jelszót, akkor új útválasztót állít be, akkor a jelszót valószínűleg maga az útválasztó alján található matrica jelöli. Aláírható PIN-ként vagy Jelszóként. Írja be a jelszót, és csatlakozzon.
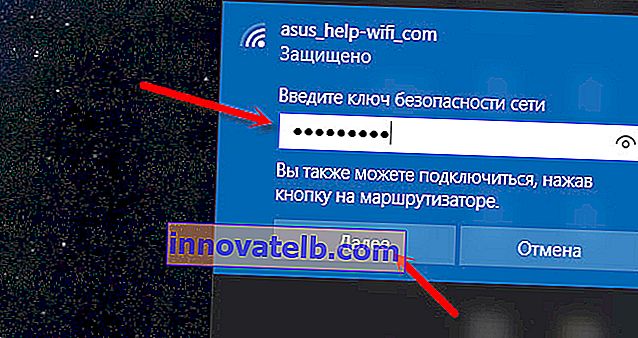
Ha a jelszót helyesen adta meg, és minden rendben van, akkor a laptop Wi-Fi-n keresztül csatlakozik az útválasztóhoz.
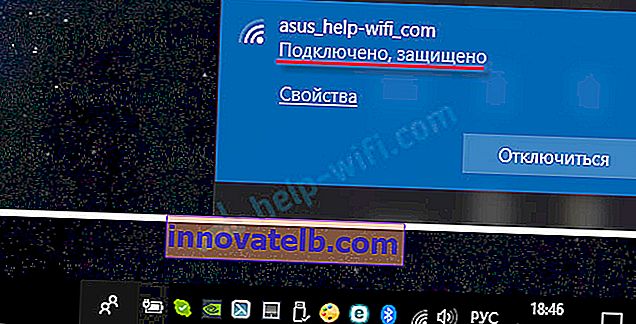
Minden, használhatja.
Hogyan lehet csatlakozni a Wi-Fi-hez a Windows 7 rendszerben, és megoldani néhány kapcsolódási problémát, itt írtam.
A legnépszerűbb problémák és hibák:
- Gyakrabban a laptop nem rendelkezik vezeték nélküli hálózattal. Nincsenek beállítások, adapterek, gombok stb. A probléma megoldásáról a Windows 7-ben, a laptop cikkében írtam, hogy nincs vezeték nélküli hálózati kapcsolat Wi-Fi (hivatkozás található az illesztőprogram telepítésének utasításaira is), és ha Windows 10-es, majd lásd: A Wi-Fi bekapcsolása a Windows 10 rendszerben, ha nincs Wi-Fi gomb.
- Ha van Wi-Fi hálózat, de a számítógép nem látja a hálózatot, és a vezeték nélküli hálózat ikonja melletti piros ikon látható, akkor olvassa el a cikket: A Windows 10 nem látja a Wi-Fi hálózatot. Általános szabály, hogy a Windows más verzióiban a megoldás ugyanaz - el kell indítania a WLAN automatikus konfigurációs szolgáltatást.
- A Wi-Fi nem működik a laptopon. Mit kell tenni?
- Bizonyos esetekben a hálózathoz való csatlakozás után az állapot "Internet-hozzáférés nélkül" (korlátozott). Itt írtam a probléma megoldásáról a Windows 10-ben.
- A DNS-szerver nem válaszol Windows rendszeren - kijavítja a DNS-problémát.
- És a megoldás, ha a webhelyek nem nyílnak meg a böngészőben. Ugyanakkor úgy tűnik, hogy az Internet működik (normális csatlakozási állapot).
Kitaláltuk, hogyan lehet kábelek nélkül csatlakoztatni. Ha a routerhez való vezeték nélküli hálózaton keresztül történő csatlakozással kapcsolatos kérdések továbbra sem tisztázottak, akkor tegyen fel kérdéseket a megjegyzésekben.
Hogyan csatlakoztassunk egy útválasztót egy laptophoz kábel segítségével?
Ez a csatlakozási módszer még sokkal könnyebb, mint a Wi-Fi.
Ideális esetben a laptopon lévő internetnek a hálózati kábel csatlakoztatása után azonnal és automatikusan kell működnie. Csak az útválasztóját kell konfigurálni és terjeszteni az internetet. Ha éppen telepíti és csatlakozni szeretne hozzá a konfiguráláshoz, akkor előfordulhat, hogy nincs hozzáférése az internethez. De ez normális, mivel az útválasztót még nem konfigurálták, és a beállításokhoz (webes felülethez) nincs szükség az internetre. Elég csak csatlakozni.
Megvásárolhatja a szükséges hosszúságú kábelt, saját maga készíthet hálózati kábelt, vagy használhatja azt, amelyet általában egy útválasztóval ellátott dobozba tesznek. Csak csatlakoztatjuk a kábel egyik végét az útválasztó LAN-portjához (lehet, hogy "Otthoni hálózat" feliratú), a másik végét pedig a laptop LAN-portjához. Ha nem, akkor használja az USB-LAN adaptert. Ha pedig nincs ilyen adapter, akkor meg kell vásárolnia. Például a TP-LINK UE300.

A csatlakozás után azonnal működnie kell az internetnek a laptopon.

További információ erről a témáról az Internet csatlakoztatása útválasztóról számítógéphez (laptop) hálózati kábelen keresztül című cikkben található.
Összegyűjtöttem néhány kapcsolatprobléma megoldását a cikkben: az internet nem működik a számítógépen egy Wi-Fi útválasztó kábelével.