Hogyan lehet megosztani a Wi-Fi-t laptopról Windows 10 rendszeren?
Nagyon sok cikket írtak már a virtuális Wi-Fi hálózatok laptopokon való futtatásáról. Mostantól konfiguráljuk az internet terjesztését Wi-Fi-n keresztül a Windows 10 rendszerben. Őszintén szólva, az internetet ugyanúgy terjesztheti laptopról, ha működik a Windows 10 rendszeren, ugyanúgy, mint a Windows 7 vagy 8 rendszerben. Ott gyakorlatilag semmi sem változott. De úgy gondolom, hogy egy cikk, amely kifejezetten a hozzáférési pont beállításáról szól a Windows 10 rendszerben, biztosan nem lesz felesleges.
Ha még nem foglalkozik azzal, hogy mi is általában a virtuális Wi-Fi, és hogyan lehet az internetet más eszközökre terjeszteni egy laptopról vagy egy álló számítógépről (vezeték nélküli adapterrel), akkor most megpróbálok mindent megmagyarázni. Nézze, mondjuk van laptopja, az internet hálózati kábellel csatlakozik hozzá. Ezenkívül van telefonja, táblagépe, másik laptopja vagy más eszköze, amely vezeték nélkül csatlakoztatható az internethez. Igen, vásárolhat routert és terjesztheti az internetet más eszközökre. Vagy kihagyhatja az útválasztó vásárlását, és a laptopot routerként használhatja.
Egy ilyen dolog akkor is jól jöhet, ha 3G modemén keresztül van internet, és terjesztenie kell más eszközökre. A szolgáltatás mindenesetre hasznos, és valóban működik. Most hotspotot fogunk létrehozni a Windows 10 rendszeren.
Frissítés: fontos információk! A Microsoft fokozatosan megszünteti a Soft AP funkciót a Windows 10 rendszerben. Egyszerűbben fogalmazva: a Wi-Fi megosztás parancssoron keresztül történő elindítása nem fog működni a Windows 10 rendszerben. Az új Wi-Fi modulokkal (adapterekkel) rendelkező eszközökön már nem működik. A Microsoft egyszerűen eltávolítja ezt a funkciót az illesztőprogramból. Régóta figyelem ezt a problémát. Sokszor írtak róla a kommentekben. Számos eszköz esetében ez az utasítás már nem releváns.A Soft AP (parancsokkal történő indítás) helyett a Wi-Fi Direct-en keresztül mobil hozzáférési pontot fog használni. Ez az a mobil hotspot szolgáltatás, amely az első tízben található az 1607-es verzió óta (lásd az alábbi frissítést). Az Eszközkezelőben a Microsoft Hosted Network Virtual Adapter helyett most a Microsoft Wi-Fi Direct Virtual Adaptert kell használni, amelyen keresztül a Mobile Hotspot működik. És ez még jó, nincsenek bonyolultabb parancsok, beállítások stb. Bekapcsoltuk a hotspotot, választottunk egy kapcsolatot az internetkapcsolat megosztására, és a számítógép terjesztette a Wi-Fi-t. De jelenleg egy probléma van, a hotspot nem működik a PPPoE kapcsolatokkal.
Frissítés: Az Anniversary Update 2016. augusztus 2-i frissítésének telepítése után a Windows 10 (1607-es verzió) mostantól képes elindítani a hotspotot a beállításokon keresztül. A funkció neve Mobile Hotspot. Már írtam részletes utasításokat a mobil hotspot beállításához a Windows 10 rendszerben. Hozzáférési pont egyszerű elindítása.

Ha a forró pont nem működik az Ön számára (például nagy sebességű internet-kapcsolattal rendelkezik), akkor használja azt a módszert, amelyről az alábbiakban írtam.
Valószínűleg már tudja, hogy olyan sok kiváló program létezik, amely lehetővé teszi, hogy gond nélkül elindítsa a hozzáférési pontot. Igen, a Windows 10 rendszeren is működnek, és mindenképpen ellenőrizni fogjuk őket, talán egy külön cikkben. Most mindent a parancssoron keresztül konfigurálunk. Minden nagyon egyszerű és világos, most meglátja.
Ha ez a módszer nehéznek tűnik számodra, akkor megpróbálhatja konfigurálni a Wi-Fi terjesztését a Switch Virtual Router programmal. És mégis, egy univerzális utasítás egy hozzáférési pont elindításához különböző programokkal (Virtuális útválasztó, Maryfi, Connectify).
Ha Windows 7 vagy Windows 8 rendszert futtat, olvassa el a virtuális Wi-Fi hálózat Windows 7 rendszerben történő beállítására vonatkozó utasításokat.
Wi-Fi hotspot a Windows 10 laptopon
A lényeg az, hogy internetkapcsolattal kell rendelkeznie, és működnie kell. Normál Ethernet (hálózati kábel) van csatlakoztatva. Ezenkívül telepítenie kell a Wi-Fi adapter illesztőprogramját. Általában a Windows 10 maga telepíti ezt az illesztőprogramot. Egyszerűen fogalmazva, a Wi-Fi-nek működnie kell az Ön számára és be kell kapcsolnia. Az ellenőrzés nagyon egyszerű:

Már írtam, hogy mit kell tenni, ha nincs "Wi-Fi" gomb, és nem tudja bekapcsolni. Ez lehetséges. És ha minden rendben van, akkor folytathatja. Először meg kell nyitnunk egy rendszergazdai jogokkal rendelkező parancssort. Nyomja meg a Win + X billentyűkombinációt a billentyűzeten , és válassza a Parancssor (Adminisztrálás) lehetőséget .

Ezután több parancsot kell végrehajtanunk. Másolja a parancssorba, és hajtsa végre (az Enter megnyomásával) a következő parancsot:
netsh wlan set hostednetwork mode = allow ssid = "help-wifi.com" key = "11111111" keyUsage = tartós
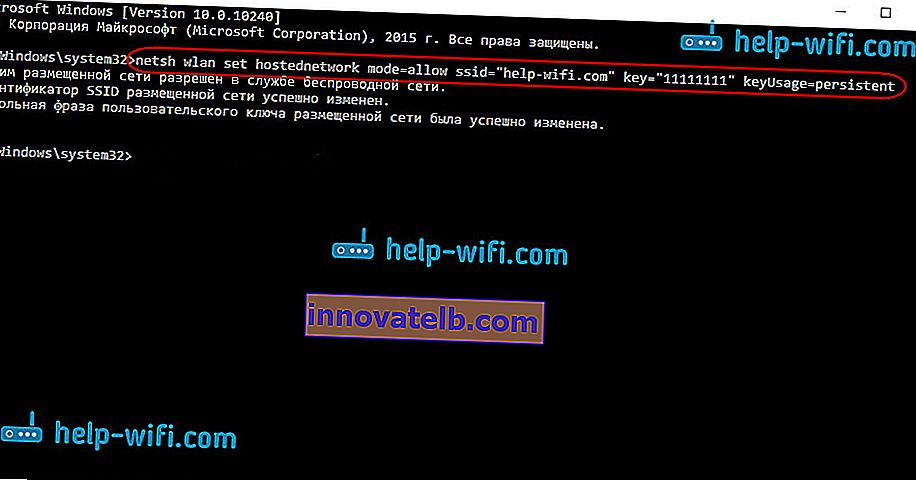
Beállíthatja saját hálózati nevét és jelszavát:
- A help-wifi.com a hálózat neve, módosíthatja sajátra.
- 11111111 - példámban ez az a jelszó, amelyet a létrehozott hálózathoz való csatlakozáshoz használunk.
Ezzel a paranccsal létrehozzuk a hálózatot, beállítjuk a nevet és a jelszót. Ha a parancsot megfelelően hajtják végre, akkor megjelenik egy jelentés arról, hogy a hosztolt hálózati mód engedélyezett és mindez. Mint az enyém a fenti képernyőképen. Most el kell indítanunk a létrehozott hálózatot. Ezt a következő parancs hajtja végre:
A netsh wlan elindítja a hosztolt hálózatot
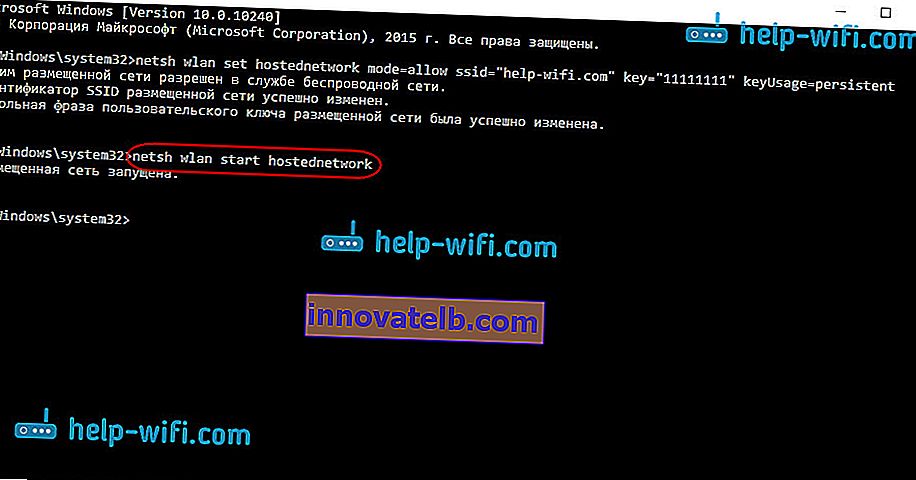
Miután befejezte, elindítja a hálózatot. A laptop már terjeszteni fogja a Wi-Fi-t.
Csatlakoztathatja eszközeit a futó vezeték nélküli hálózathoz, de az internet nem fog működni. Meg kell nyitnunk a nyilvános hozzáférést az internethez . A Windows 10 rendszerben ez így történik:
Kattintson a jobb gombbal a kapcsolat ikonjára, és válassza a Hálózati és megosztási központ lehetőséget .

A bal oldalon válassza az Adapter paraméterek módosítása lehetőséget .
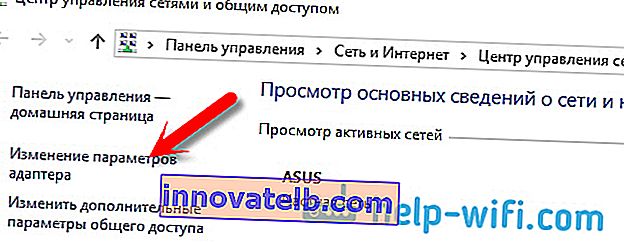
További figyelem, kattintson a jobb gombbal arra az adapterre, amelyen keresztül internetkapcsolata van. Ha normál hálózati kábellel rendelkezik, mint általában, akkor ez valószínűleg " Ethernet " adapter . Nagy sebességű kapcsolat is lehet. A legördülő menüből válassza a Tulajdonságok lehetőséget .
Lépjen a Hozzáférés fülre , jelölje be az Engedélyezze a többi hálózati felhasználónak, hogy használja a számítógép internetkapcsolatát jelölőnégyzetet . Ezután válassza ki a listából a megjelenő kapcsolatot (lásd az alábbi képernyőképet). " Helyi kapcsolat * 4 " -nek hívom . Számodra lehet, hogy másképp hívják (általában csak más szám lehet).
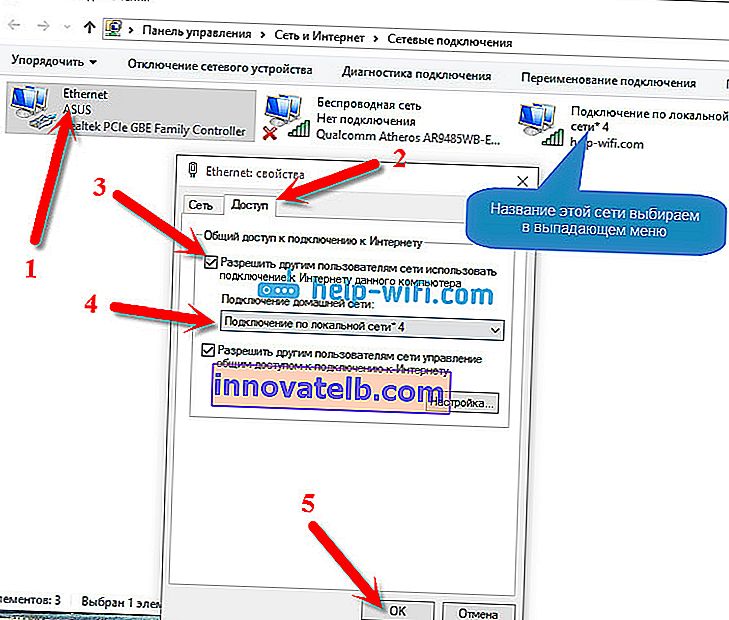
Nagyon gyakran lehetetlen kiválasztani a kívánt hálózatot a listából. A probléma megoldásának módját külön cikkben írtam: Nem lehet megosztani az internetet Wi-Fi-n keresztül a Windows 10 rendszerben.
Ezen műveletek után tanácsos leállítani az elindított hálózatot, ezt a következő paranccsal tehetjük meg:
netsh wlan állítsa le a hosztolt hálózatot
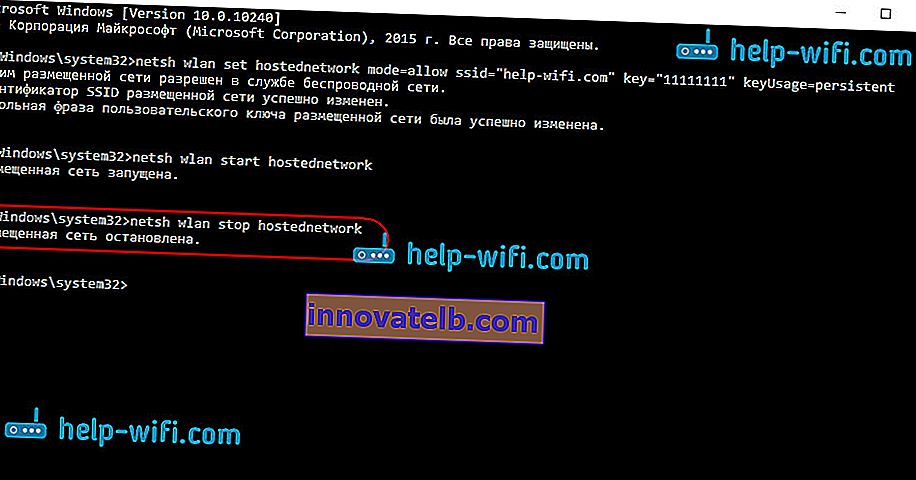
Ezután indítsa újra a hálózatot a következő paranccsal:
A netsh wlan elindítja a hosztolt hálózatot
Minden működjön. Kapcsolja be a Wi-Fi-t eszközén, és csatlakozzon az imént elindított hálózathoz. Itt van egy virtuális Wi-Fi hálózat, amelyet egy Windows 10 rendszeren indítottam egy táblagépen:
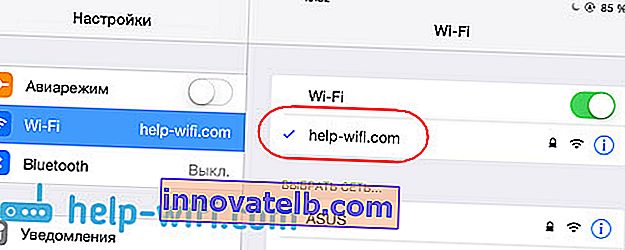
Ha a hálózat nem működik, indítsa újra a számítógépet, és indítsa újra a hálózatot. A parancs, amiről fentebb írtam.
Hogyan kezelhető a Wi-Fi megosztása laptopról Windows 10 rendszeren?
A számítógép újraindítása után, amikor el akarja terjeszteni az internetet, minden alkalommal el kell indítania a hotspotot a következő paranccsal:
A netsh wlan elindítja a hosztolt hálózatot
A hálózat leállításához futtassa a következő parancsot:
netsh wlan állítsa le a hosztolt hálózatot
A hálózati név vagy jelszó módosításához futtassa a következő parancsot:
netsh wlan set hostednetwork mode = allow ssid = "help-wifi.com" key = "11111111" keyUsage = tartós
A jelszó és a név megváltoztatása sajátra, ha úgy tetszik.
Hozzon létre fájlokat a kezeléshez
Ha csak egyszer kell hálózatot létrehoznunk, és ha meg akarja változtatni a hálózat nevét vagy jelszavát, akkor a számítógép minden leállítása után el kell kezdenie a terjesztést. Nem túl kényelmes minden alkalommal megnyitni a parancssort, másolni a parancsot és végrehajtani. Ezért azt tanácsolom, hogy hozzon létre két fájlt: az egyiket a hálózat indításához, a másikat a leállításához.
Tesszük: létrehozunk egy szövegfájlt az asztalon, és átnevezzük a start.bat fájlra . A fájlnév bármi lehet. A lényeg, hogy a kiterjesztés .bat .
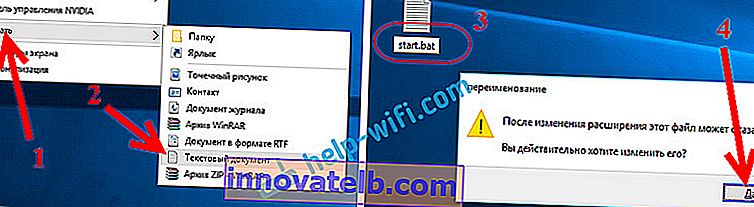
Kattintson a jobb gombbal .bat fájlunkra, és válassza a Szerkesztés lehetőséget . Ezután másolja és illessze be a parancsot:
A netsh wlan elindítja a hosztolt hálózatot
Bezárjuk a fájlt, és feltétlenül mentsük el a fájl módosításait .

Ennyi, most megvan a start.bat fájl, amelyre kattintva (duplán kattintva) azonnal elindul a Wi-Fi terjesztés. Ugyanígy létrehozhat egy fájlt a hálózat leállításához. Nevezze el a fájlt, például stop.bat, és illessze be a "netsh wlan stop hostednetwork" parancsot. A fájl indítása után a virtuális hálózat leáll.
Ha nem tud létrehozni .bat fájlt , akkor nézze meg a megoldást itt.
Frissítés: szükség esetén a laptop bekapcsolása után azonnal megkezdheti az internet terjesztését. Hogyan kell ezt megtenni, a cikkben írtam: A laptop bekapcsolásakor automatikusan kezdje el megosztani a Wi-Fi-t.
Mi a teendő, ha a laptop nem terjeszt Wi-Fi-t, az Internet nem működik, vagy az eszközök nem csatlakoznak?
Ha a hálózatot Windows 10 számítógépén indította, és problémái vannak magával az indítással, a csatlakozással vagy az internet elérésével, akkor most megpróbáljuk kezelni ezeket a problémákat.
- Ha bármilyen probléma merül fel, az első dolog az, hogy indítsa újra a számítógépet, és ellenőrizze, hogy rendszergazdaként futtatja-e a Parancssor parancsot. Fontos.
- Lehet, hogy lehetetlen magát a hálózatot létrehozni (az első parancs ebből a cikkből). Ebben az esetben ellenőrizze, hogy engedélyezve van-e a Wi-Fi (a cikk elején megmutattam, hogyan kell ezt megtenni). Ha egyáltalán nem lehet bekapcsolni a Wi-Fi-t, akkor valószínűleg nincs telepítve a vezeték nélküli adapter illesztőprogramja. Telepítse az illesztőprogramot, és próbálja újra.
Ha az illesztőprogram telepítve van, de még mindig nem tudja elindítani az internet terjesztését, akkor próbálja meg frissíteni az illesztőprogramot a Wi-Fi-n. Azáltal, hogy letölti a gyártó webhelyéről laptop modelljéhez és operációs rendszeréhez.
- Ha fut a laptop a laptopon, de eszközök nincsenek csatlakoztatva hozzá . Először is tiltsa le az antivírust és a tűzfalat (ha van ilyen). Vagy más programok, amelyek blokkolhatják a kapcsolatot.
Ellenőrizze továbbá, hogy a helyes jelszót írja-e be. Új jelszóval indíthatja újra a hálózatot. És nézze meg a cikk tippjeit.
- Nagyon népszerű probléma, amikor hálózati kapcsolat van, minden eszköz rendben csatlakozik, de az internet nem működik, a webhelyek nem nyílnak meg . Megoldás: először is ellenőriznie kell, hogy az Internet működik-e azon a számítógépen, amelyről terjeszteni kívánja az internetet. Ha minden rendben van, akkor ellenőrizze az internetmegosztási beállításokat, amelyeket a hálózati indítási folyamat során kellett volna megadnia. Lásd fentebb, hogyan engedélyeztük az internetkapcsolat használatát.
Ezenkívül megpróbálhatja letiltani a víruskeresőt, a tűzfalat stb. Ezzel a problémával külön cikket készítek: elosztott Wi-Fi egy laptopról, és az internet nem működik "Internet-hozzáférés nélkül".
A "Nem sikerült elindítani a hosztolt hálózatot" hibaüzenet. A csoport vagy erőforrás nincs a szükséges állapotban ... "
Nagyon népszerű probléma, amikor a Windows 10 rendszeren virtuális hálózat indításakor próbálkozik a „Nem sikerült elindítani a hosztolt hálózatot. A csoport vagy erőforrás nincs megfelelő állapotban a kért művelet végrehajtásához . "
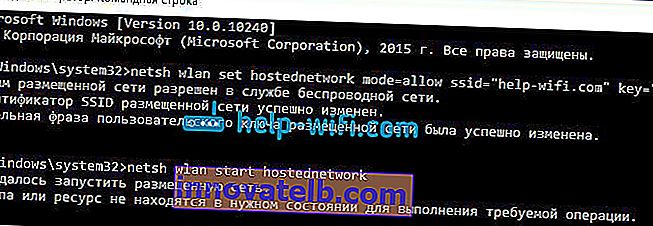
A megjegyzésekben Anton ezt javasolta: menjen az eszközkezelőhöz. Start - Beállítások - Eszközök , és alulról válassza az Eszközkezelő lehetőséget . Ezután a kezelőben kattintson a Nézet fülre , és válassza a Rejtett eszközök megjelenítése lehetőséget .
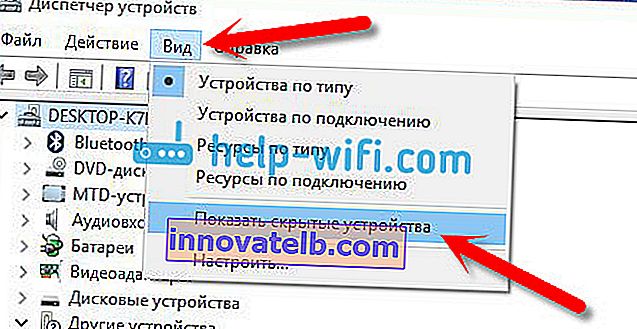
Nyissa meg a Hálózati adapterek lapot , keressen egy "Microsoft Hosted Network Virtual Adapter" vagy "Microsoft Hosted Network Virtual Adapter" nevű adaptert, kattintson rá a jobb gombbal, és válassza az Engedélyezés lehetőséget .
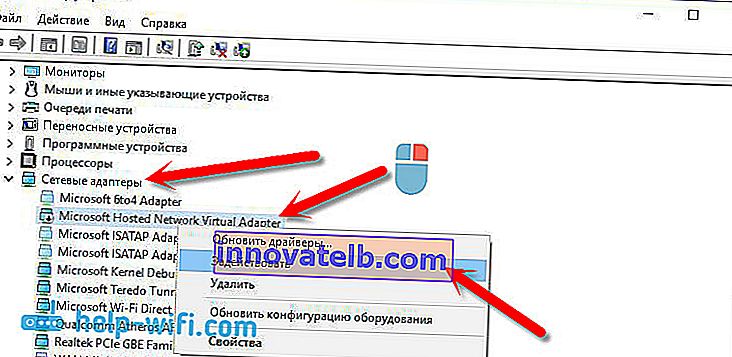
Ezt követően megpróbáljuk elindítani a hálózatot a netsh wlan start hostednetwork paranccsal .
Ha nem talál ilyen adaptert a feladatkezelőben, vagy egyáltalán nincsenek jelei a Wi-Fi-nek (például egy elem a beállításokban, egy bekapcsológomb), akkor valószínűleg nincs telepítve a vezeték nélküli adapter illesztőprogramja. Vagy csak frissíteni kell. Előfordulhat, hogy az illesztőprogramban nincs virtuális hálózati támogatás. Nézze meg ezt a cikket. Ebben hasonló problémáról írtam. Ha korábban már elindított hotspotot, akkor a Windows 10 Wi-F terjesztése esetén nem lehet kérdés.
Külön cikk a hiba megoldásaival: //help-wifi.com/nastrojka-virtualnoj-wi-fi-seti/ne-udalos-zapustit-razmeshhennuyu-set-v-windows/Annak a ténynek köszönhetően, hogy a Windows 10 frissítése után sokan különféle problémákkal szembesültek a hozzáférési pont beállításának folyamatában a parancssoron vagy egy mobil hotspoton keresztül, külön cikket készítettem megoldásokkal: A "Mobile hotspot" nem működik a Windows 10 rendszerben. kiderül, hogy terjeszti a Wi-Fi-t
Videó: A Wi-Fi megosztás konfigurálása a Windows 10 rendszerben
Készítettem egy rövid videót, amelyben láthatja a hozzáférési pont elindítását a Windows 10 rendszerben (válassza ki a legmagasabb minőséget, és teljes képernyőn végezze el). Egyébként ez az első videó utasításom, ezért kérlek, ne szidd túl sokat :)
Ha valami nem sikerült az Ön számára, vagy a cikk néhány pontja nem volt világos, írjon a megjegyzésekbe, megpróbálok segíteni.